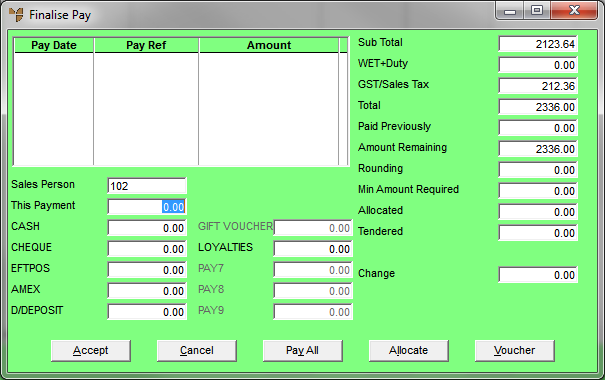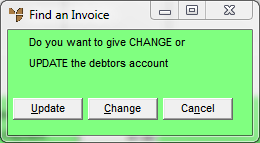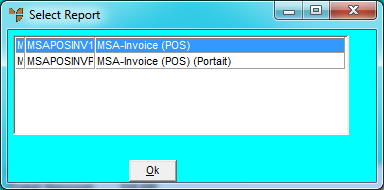|
|
[Payment Methods]
|
If you want to pay the full amount owing against a single payment type, Tab to the field for the required payment type then select the Pay All button.
Otherwise, enter the amount received from the customer against the appropriate payment type. You can dissect the amount across several payment types if required, e.g. if the customer pays partly by cash and partly by credit card. Options may include:
- CASH – enter the full amount or enter more than the full amount for change to be given
- CHEQUE – enter the amount to be paid by cheque. Micronet displays the Enter Banking Details screen where you should enter the cheque details then choose the OK button.
- EFTPOS – for EFTPOS and card payments:
- If the customer is paying by EFTPOS or credit card using Tyro, enter the payment amount as an EFTPOS payment type.
- If the customer wants cash out, increase the amount entered in the EFTPOS payment type field by the amount of cash out required. The cash out is indicated by the value in the Change field.
- If you just want to generate a cash out, create a zero dollar invoice with a payment amount.
- AMEX – see the instructions for EFTPOS
- DIRECT DEPOSIT
- GIFT VOUCHER – see "Finalise Pay - Voucher"
- REBATE – this payment type is only displayed if your customer has rebates activated. You can enter the amount to be redeemed as all or part of the payment. You may need to check the Available Rebates first by performing a debtor rebate inquiry – see "Sales Desk Inquiries - Debtor".
The payment types displayed are set up in your company configuration – see "Edit Company - Edit - Payment Types".
|